Summary
This article describes how to change keyboard layouts for the Microsoft keyboards listed in the 'Applies To' section.
You can configure your keyboard to use a different language or keyboard layout, such as Canadian Multilingual, Spanish, or United States-Dvorak. A large selection of keyboard layouts is installed with the Microsoft Windows operating system.
Generally, you should configure your keyboard layout in Windows to match the actual keyboard that you use. If you can choose a different layout, be aware that the keys on your keyboard may display different characters than those that appear on screen.
Dutch layout is a modified English International with euro sign added. It is used in the Netherlands. You can buy a MacBook or Apple keyboard with this layout. Loading the keyboard layout, please wait. This article describes how to change keyboard layouts for the Microsoft keyboards listed in the 'Applies To' section. You can configure your keyboard to use a different language or keyboard layout, such as Canadian Multilingual, Spanish, or United States-Dvorak.
GPO Set default keyboard layout in Windows 10. To get the related registry keys, you should configure a computer with the desired keyboard configuration; 2. Open the registry and navigate to: HKEYCURRENTUSER Keyboard Layout Preload. For login screen use: HKEYUSERS.DEFAULT Keyboard Layout Preload. Choose a keyboard below to view its layouts. In this article. Choose a keyboard below to view its layouts. To see different keyboard states, move the mouse over state keys such as Shift, Caps or AltGr.You can also lock or unlock those keys by clicking them.
More Information
To configure your keyboard to use a different language or keyboard layout, use the appropriate method for your version of Windows.
Note These methods use the Canadian French keyboard layout as an example.
Windows 7 or Windows Vista
Click Start , type intl.cpl in the Start Search box, and then press ENTER.
On the Keyboards and Language tab, click Change keyboards.
Click Add.
Expand the language that you want. For example, expand French (Canada).
Expand Keyboard list, click to select the Canadian French check box, and then click OK.
In the options, click View Layout to compare the layout with the actual keyboard.
In the Default input language list, click French (Canada) – Canadian French, and then click OK two times.
In the Regional and Language Options dialog box, click OK.
Note The Language bar appears on the taskbar. When you rest the mouse pointer over this bar, a tooltip appears that describes the active keyboard layout. Snap on laptop.Click the Language bar, and then click FR French (Canada).
Windows XP
Click Start , type intl.cpl in the Run Asus voice changer. box, and then press ENTER.
On the Languages tab, click Details.
Under Installed services, click Add.
In the Input language list, select the language that you want. For example, select French (Canada) .
In the Keyboard layout/IME list, click Canadian French, and then click OK .
In the Select one of the installed input languages to use when you start your computer list, click French (Canada) – Canadian French, and then click OK.
In the Regional and Language Options dialog box, click OK.
Note The Language bar appears on the taskbar. When you rest the mouse pointer over this bar, a tooltip appears that describes the active keyboard layout.
Click the Language bar, and then click French (Canada).
How to make sure that the selected layout matches the keyboard
Windows 7 or Windows Vista
Click Start, type osk in the Start Search box, and then press ENTER.
Match the keyboard on the screen with the physical keyboard to make sure that the layout matches.
To check the uppercase characters, click the shift key on the keyboard or on the screen, and match the characters printed on the keyboard.

Windows XP
Netherlands Keyboard Layout Diagram
Click Start, type osk in the Run box, and then press ENTER.
Match the keyboard on the screen with the physical keyboard to make sure that the layout matches.
To check the uppercase characters, click the shift key on the keyboard or on the screen, and match the characters printed on the keyboard.
Netherlands Keyboard Layout
References
Netherlands Keyboard Layout Template
For more information about the Language bar, click the following article number to view the article in the Microsoft Knowledge Base:
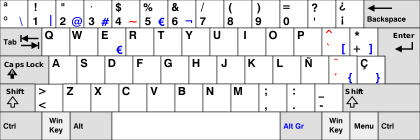
Windows XP
Netherlands Keyboard Layout Diagram
Click Start, type osk in the Run box, and then press ENTER.
Match the keyboard on the screen with the physical keyboard to make sure that the layout matches.
To check the uppercase characters, click the shift key on the keyboard or on the screen, and match the characters printed on the keyboard.
Netherlands Keyboard Layout
References
Netherlands Keyboard Layout Template
For more information about the Language bar, click the following article number to view the article in the Microsoft Knowledge Base:
306993 HOW TO: Use the Language Bar in Windows XP
For more information about how to use the United States-International keyboard layout, click the following article number to view the article in the Microsoft Knowledge Base:
306560 How to use the United States-International keyboard layout in Windows 7, in Windows Vista, and in Windows XP

